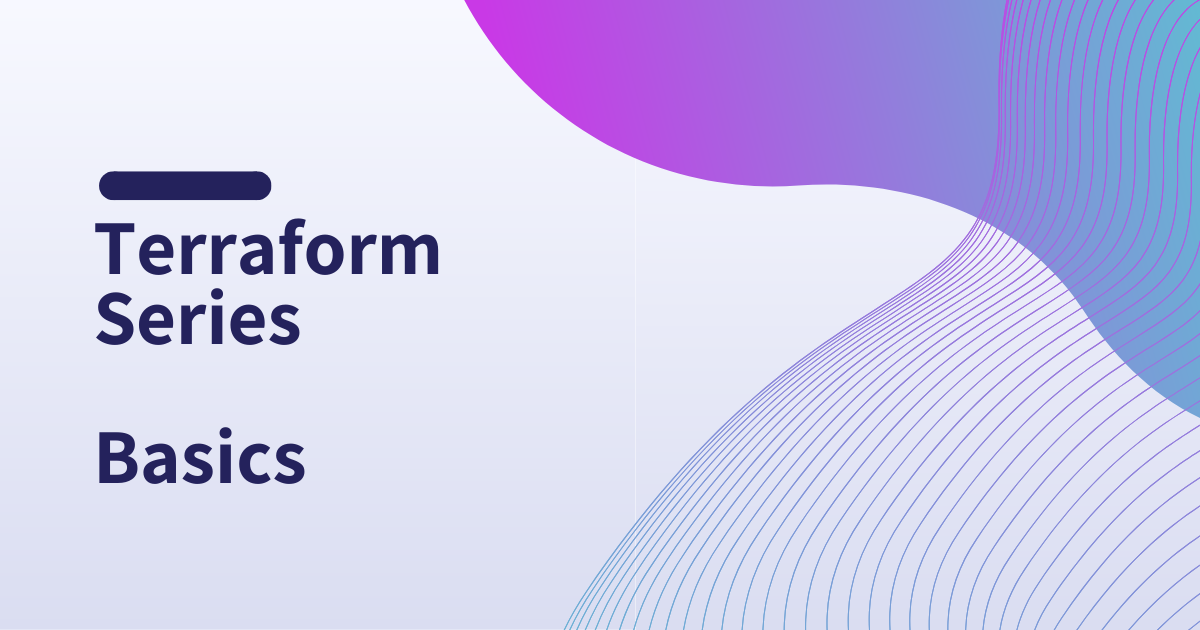The Complete Guide to Installing Terraform on Windows and macOS
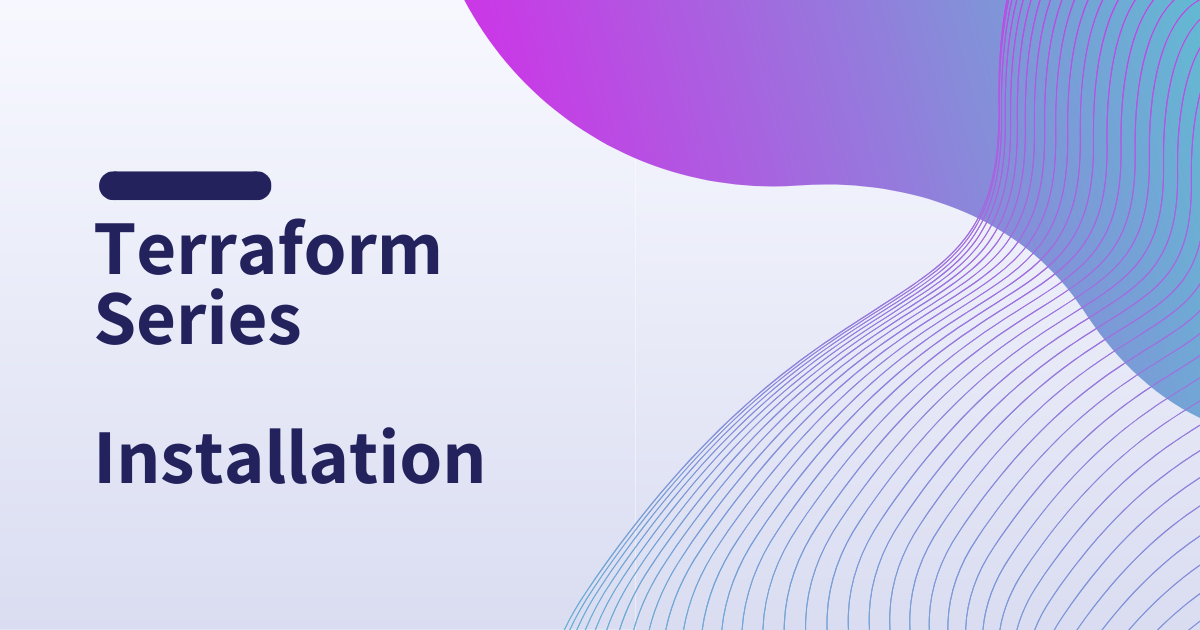
Getting started with Infrastructure as Code (IaC) begins with installing Terraform, HashiCorp's powerful open-source tool. In this comprehensive guide, I'll walk you through the installation process for both Windows and macOS, ensuring you're ready to begin your IaC journey.
What You'll Learn
- Installing Terraform on Windows using Chocolatey and manual methods
- Setting up Terraform on macOS using Homebrew and manual installation
- Verifying your installation
- Troubleshooting common issues
Windows Installation
Method 1: Using Chocolatey Package Manager (Recommended)
The simplest way to install Terraform on Windows is through the Chocolatey package manager. If you're a Windows power user or developer, you're probably already familiar with it. If not, it's worth installing!
Open PowerShell as Administrator and run:
choco install terraform
That's it! Chocolatey handles everything else for you, including PATH environment variables.
Method 2: Manual Installation
If you prefer more control over the installation process, here's how to install Terraform manually:
- Visit the Terraform Downloads Page
- Download the AMD64 version for Windows
- Extract the ZIP file
- Copy the extracted
terraform.exetoC:\Program Files\Terraform - Add to System Environment Variables:
- Open System Properties > Advanced > Environment Variables
- Add
C:\Program Files\Terraformto the Path variable
Pro tip: The manual installation gives you more control but requires more maintenance when updating to newer versions.
macOS Installation
Method 1: Using Homebrew (Recommended)
If you're a macOS user, Homebrew is your best friend. Here's how to install Terraform using it:
brew tap hashicorp/tap
brew install hashicorp/tap/terraform
The beauty of using Homebrew is that updating Terraform is as simple as running brew upgrade terraform.
Method 2: Manual Installation
For those who prefer the manual approach:
- Visit the Terraform Downloads Page
- Download the appropriate version (AMD64/ARM64) for macOS
Move the binary to your local bin:
sudo mv terraform /usr/local/bin/
Extract the ZIP file:
unzip terraform_*_darwin_amd64.zip
Verifying Your Installation
After installation, it's crucial to verify that everything is working correctly. Open your terminal or PowerShell and run:
terraform version
terraform -help
You should see the current version of Terraform and a list of available commands. If these commands work, congratulations! You're ready to start using Terraform.
Troubleshooting Common Issues
Windows Users
- "terraform" Command Not Found
- Double-check your PATH environment variable
- Restart PowerShell after making changes
- Try running PowerShell as Administrator
- Firewall Warnings
- When running Terraform for the first time, Windows may ask for network access permissions
- Allow access for Terraform to function properly
macOS Users
- Permission Denied
- ARM64 MacBook Compatibility
- Ensure Rosetta 2 is installed for Intel-based binaries
- Preferably use the ARM64 version for native performance
If you encounter permission issues, make the binary executable:
chmod +x /usr/local/bin/terraform
Next Steps
Now that you have Terraform installed, you're ready to start your Infrastructure as Code journey. Here are some valuable resources to continue your learning:
Final Thoughts
Installing Terraform is your first step into the world of Infrastructure as Code. Whether you're managing cloud resources, on-premises infrastructure, or both, Terraform provides a consistent workflow for provisioning and managing your infrastructure.
Remember to keep your Terraform installation updated to benefit from the latest features and security updates. If you're using a package manager (Chocolatey or Homebrew), updates are just a command away.
Happy infrastructure coding!